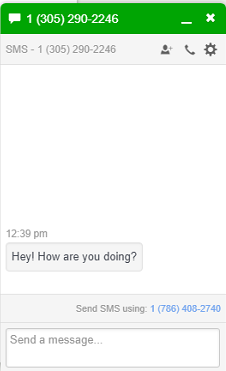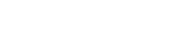The following steps will show you how to send and receive SMS messages via the Manager Portal.
Items Needed
- Access to Manager Portal via Client Portal or Direct Link: https://manage.voicelogix.com
- SMS-enabled DID
- An SMS-enabled DID can only be routed to a single user. Any other users that wish to use SMS will need an additional DID.
Sending Messages
- Once logged into the portal you will have a Contacts window on your bottom right
- If the window is minimized simply click on the black bar
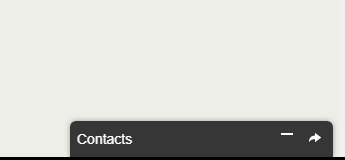
- To create a message click on the Balloon icon at the top of the Contacts window
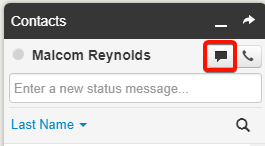
- A New Conversation window will appear
- In the Search for contacts field enter any 10 digit telephone number and click Send SMS
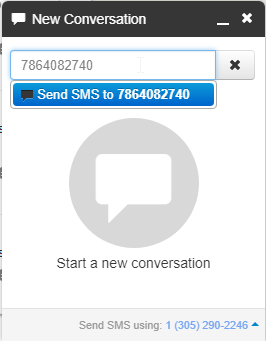
- Enter the message you would like to send in the text box at the bottom
- When you are finished hit the Enter key
- Your message will move to the main window with a time stamp. It has now been sent
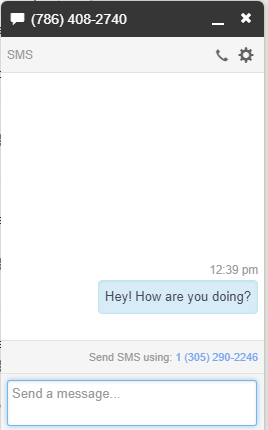
Receiving Messages
New SMS messages will display in a window similar to the one in the above step. New messages will have a green bar until you click in the window. You can reply using by typing in the Send a message… window and hit the Enter key