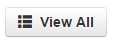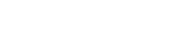Using SMS/Chat
- SMS and Chat will appear in the Portal with a tag for SMS or Chat.
- A new conversation can be opened with the chat button in the user contacts by typing in a user, contact, or new number. Users on the system will show Chat only
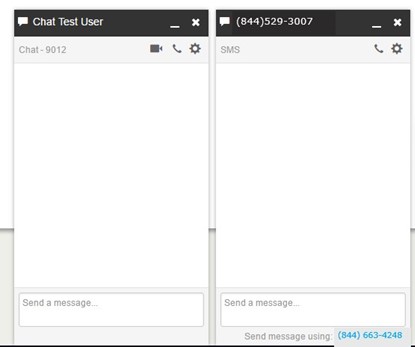
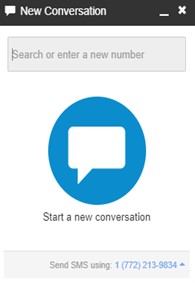
Features of the SMS/Chat Widget
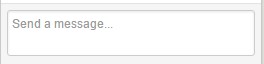
- Can select which type of message you want to send, a Chat or SMS
- Video Session with another party (users/chat only- not available on SMS)
- If messaging an external number that is not in your contacts list, you will see an Add Contact option in the new SMS. You can create a new contact, or update an existing contact from this widget.
- In the SMS/chat window, you will also have the option to call the number. When clicking the call icon, the system will place a call to your phone and forward the call to the destination number.
- You can change the settings per SMS/Chat conversation. Settings including turning off notifications for the chat, or deleting the conversation.
- You can Close or Minimize chat
- Contact recognition – name if known and target type e.g. “Bob Smith – Mobile” or “Karen Adams – Home”. If contact is not known, the number only will be displayed.
- Scroll up to see previous messages
- Autoscroll chat when new message is received
Starting an SMS conversation
- Click on the chat icon to Start a New Conversation
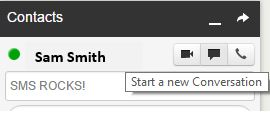
2. Enter a contact or new external number and select Send SMS… from the dropdown.
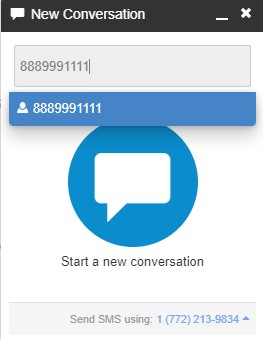
3. Enter Message in composition box and hit enter.
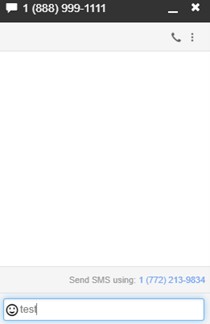
4. If a user has multiple SMS numbers, they will have the ability to select which number to send from.
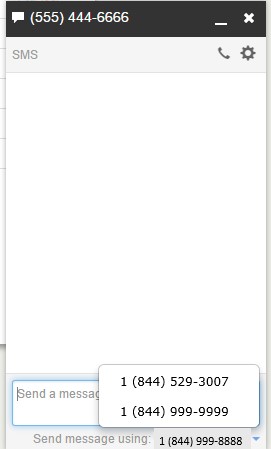
Inbound SMS Chat Notification
There are multiple notifications configured for inbound SMS/Chat.
- Audible Tone
- Browser tab will flash that a user has sent a message.

3. A list of all conversations will appear, with the new messages being bolded.
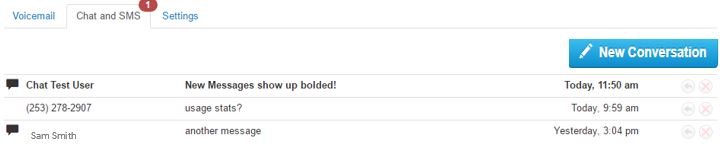
SMS/Chat History Features
Chat history can be viewed by selecting Messages from the profile dropdown, and then selecting Chat and SMS. There are multiple options.
- In the Message list view, you can Reply to a message, which will open the chat box.
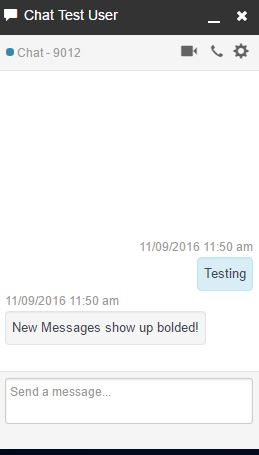
2. You can delete a message.

3. By clicking on the message itself, you can view the specific message chat history with the option to reply, as well as the contact information of the person who sent the message.
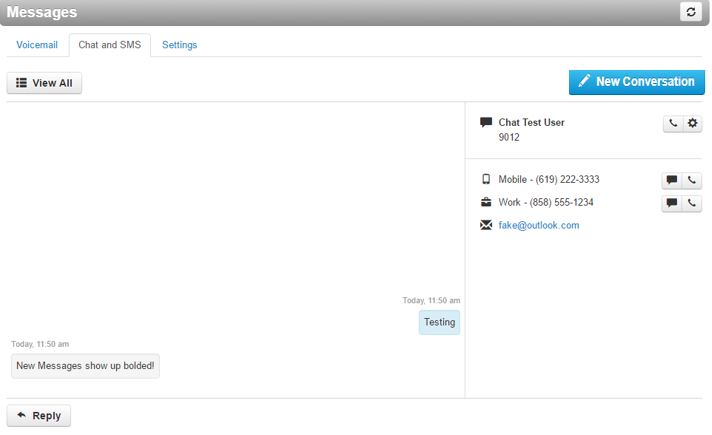
4. If the sender is in your contacts, any contact information you have entered in the system will appear here. From the contact info, you can call the number that sent the message and Turn Off Notifications or Delete the Conversation from the settings cog. With the alternate contact information, you can send a new SMS/Chat to one of the other contact numbers, or send a new email.
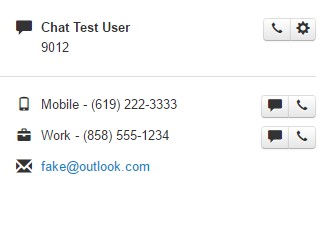
5. If the sender is not in your contacts, you will see the option to call the sender, Turn off Notifications or Delete the conversation.

6. The View All button will return you to the Chat and SMS history page.