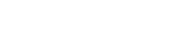Overview
- The interface consists of 3 panels
- Call Park Zone – This shows calls that are currently parked and call parks if dynamic call parking is disabled.
- Extensions – By default this will show users, however using the first filter at the top you can also select queues, auto attendants, or conference bridges.
- Make a Call/Active calls – This allows the user to make new calls and manage existing calls.
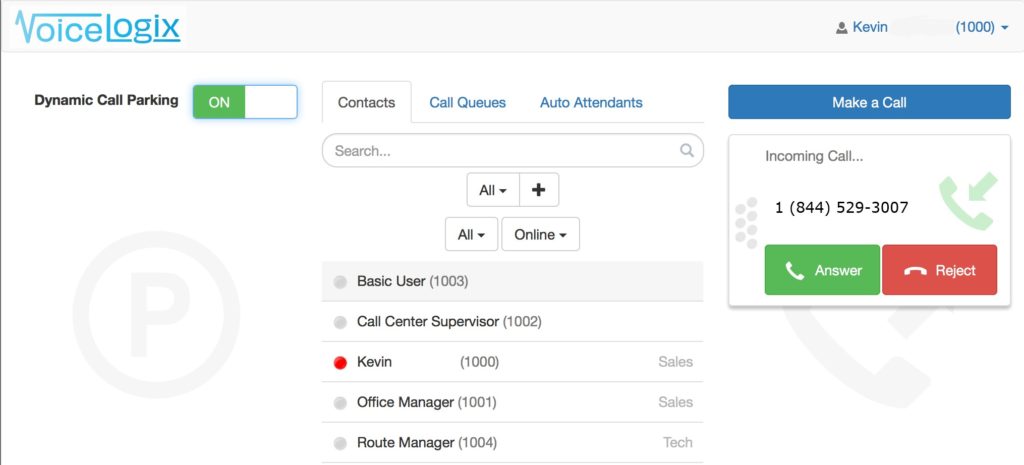
Call Park Zone
The Attendant Console supports the use of Dynamic call parking (park goes to first available call park) or static call parking (activated by transferring the call to a specific call park). The visual details of each will vary slightly but the fundamentals remain consistent. For Dynamic call parking to be enabled there is a toggle switch in the Call Park Zone.
Parking a Call
- The action to park a call varies slightly depending on whether Dynamic Call Parking is on or off.
- When Dynamic Call Parking is enabled, you can drag and drop the call to the Call Park zone or click the Park button within the active call widget.
- The call will then be parked in the first available Call Park.
- When Dynamic Call Parking is disabled, you can drag and drop the call to the desired call park in the first column or press the Park button on an active call widget and then click the destination call park.
Working with Parked Calls
- When a call is parked there are two possible functions – retrieving or transferring of the call.
- Retrieve will move the call to the Attendant Console user’s phones. Pressing Retrieve or dragging the call to the Make a Call column performs a park retrieve.
Pressing Transfer will move the call to any user in the domain. Pressing Transfer and then clicking an extension in the Extensions column or dragging the call to the Extensions column performs a transfer from the park.
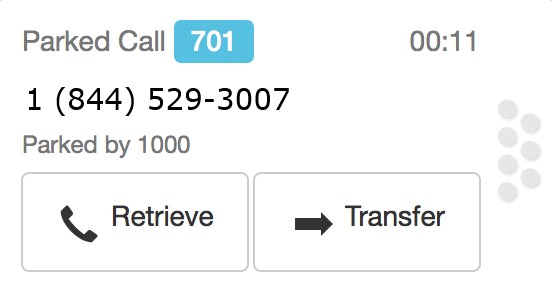
Extensions
The second column displays the extensions in the domain along with information related to the type of extension. To select the type of extensions being shown, click the tabs at top for the following:
- Users – You will see a list of users along with status, gray for offline, green for idle, and red for busy. A variety of sorting and filtering options are available to help find the right user quickly:
- Users can be sorted by online, first name, last name, or extension.
- Users can be filtered by department.
- Groups can be created to display other subsets of users. Favorites are those contacts that are selected as favorites from the Contacts will be carried over from the Portal contacts favorites selection.
- Queues – You will see the list of queues along with a count of agents available.
- Queues can be sorted by name, extension, or agent available count.
- Auto Attendants – You will see the list of auto attendants.
- Auto Attendants can be sorted by name or extension.
Live search is available in all tabs to search by name or extension.
Make a Call and Active Calls
The third column is the active calls and “make a call” section.
- Click Make a Call to display a dial pad to dial from the Console. Your desk phone will ring, and then upon answering, the destination will be called.
- When you have a call you’ll see call status, call direction, caller ID if available, and call handling options.
- Hold – click hold to hold the call, click again to return to the call
- Transfer – when you click transfer, click a destination user in the second column, then you’ll see options like below to complete a blind transfer, assisted (a.k.a. attended transfer), or transfer to voicemail. Dragging and dropping the active call to an extension in the second column can also perform transfer.
- Park – parks the call
- With Dynamic Parking Enabled, click Park.
- With Dynamic Parking Disabled, click Park and then click the target Call Park.
- End – terminates the call
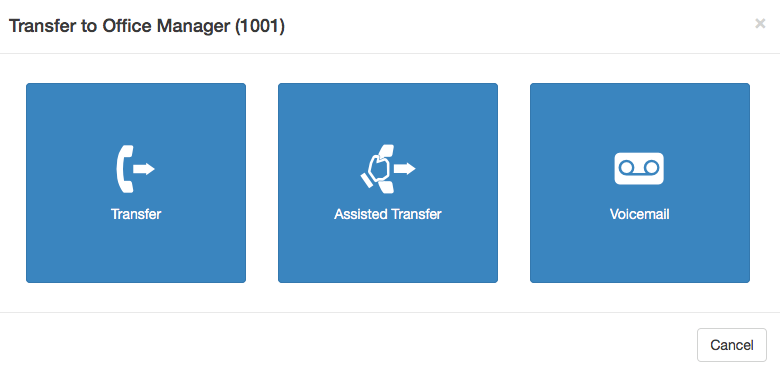
Touchscreen Usage
The Attendant Console is designed with touchscreens in mind for use on desktop or tablet platforms.