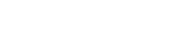The SNAPbuilder tool introduces the ability to customize buttons on a specific device such as building Phone Directories, set Speed Dial Numbers, and even add Shared Lines; directly from the Online User Portal
Items Needed
- Access to Manager Portal via Client Portal or Direct Link: https://manage.voicelogix.com
- Deskphone
How to Access SNAPbuilder (Office Managers/Site Managers)
- Login into the Manager Portal
- Click the Inventory tab > Then click Phone Hardware > Then click on the gear icon on the right side of the phone you are trying to access.
- Alternatively, click the Inventory tab > Then click Phone Hardware > Then Click on SNAPbuilder
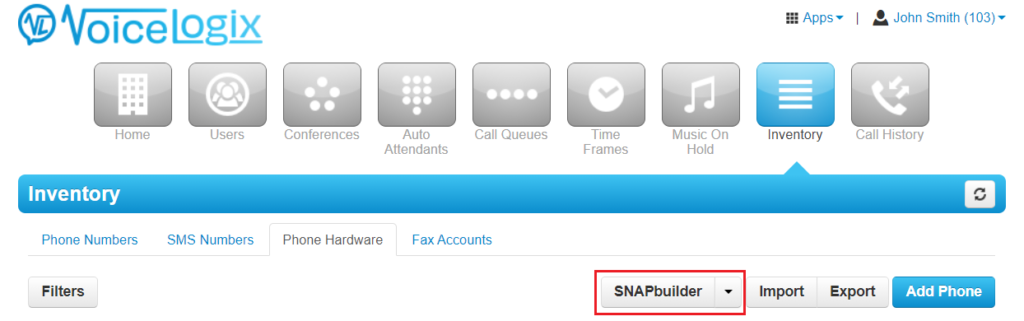
- You will then be on the SNAPbuilder Launcher
- On the Edit Phone Configuration side, you can search for your phone by entering your extension or entering your phones MAC Address which can be found on the back of the phone
- Once you have your phone, Press Start
How to Access SNAPbuilder (Basic Users)
- Login into the Manager Portal
- Click the Phones tab > Then click on the gear icon on the right side of the phone

SNAPbuilder
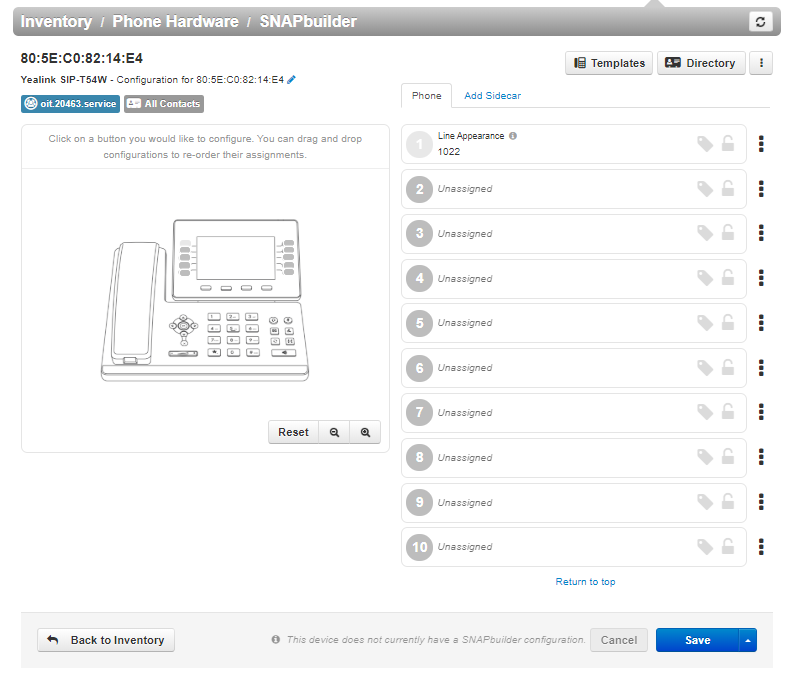
- You are now on the SNAPbuilder Page. Here, you can see your phone with the MAC Address and also how many buttons you can customize based on your phone.
- Click on any button number on the right and you will see “Select a Feature”
- Line Appearance – is the line registered to the device
- Shared Line Appearance – Lets you add a shared line that can be added to multiple devices
- Users (BLF) – This allows the user to see the present status of another extension and can also be used to call the extension
- Call Park – allows you to park the active call and also use the button to retrieve the call at a later point. This is the same as placing a call on hold without having to tie up your line.
- Speed Dial – This feature allows you to call a specific destination either on-site or off-site
- The phone should have no more than 1 Line Appearance
- You can also add a Custom Label to make it easier for you when you add a button
- Once you have made the changes on your phone’s keys, Click the Up-Arrow Key right next to Save button and then click on Save and Resync.
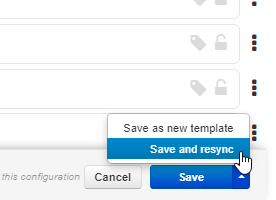
Your phone will restart or resync the configuration you have made and will implement the changes to the phone.