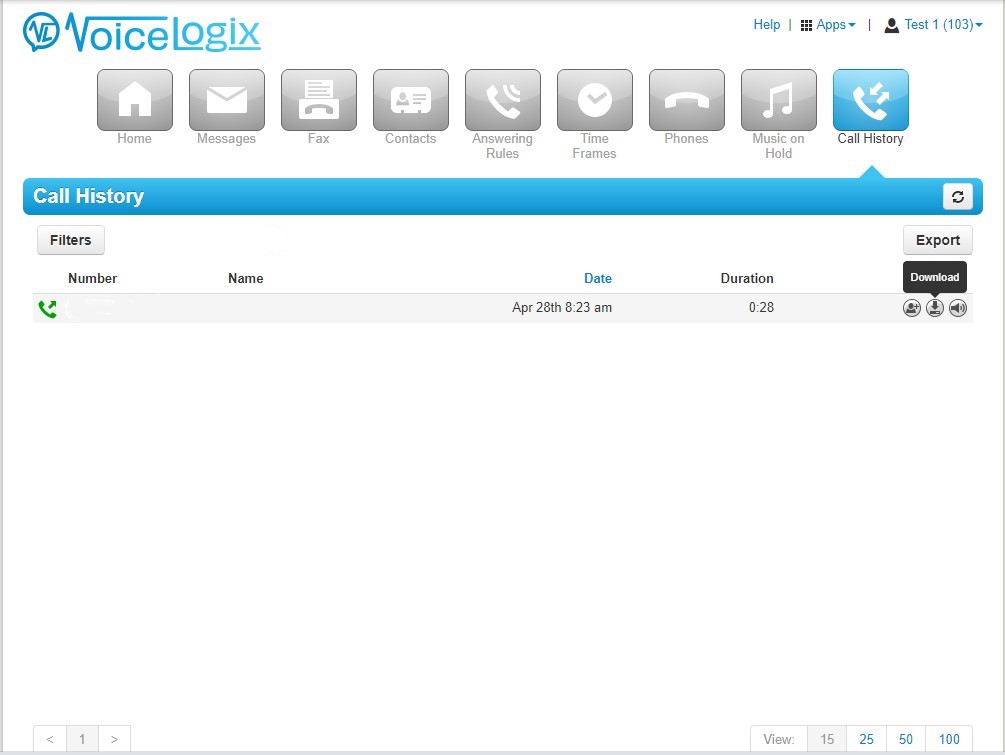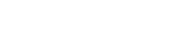VoiceLogix can Record Incoming / Outgoing calls and can be set up to play call recording announcements to inform the caller they’re being recorded. All recordings are archived for up to 30 days and are easily accessed and downloaded from the call history panel.
User Call Recording
- Click Users at the top of the page.
- Under the Name column, click the name of the user for whom you want to enable recording.
- In the Record User’s Calls field, click Yes from the drop-down menu.
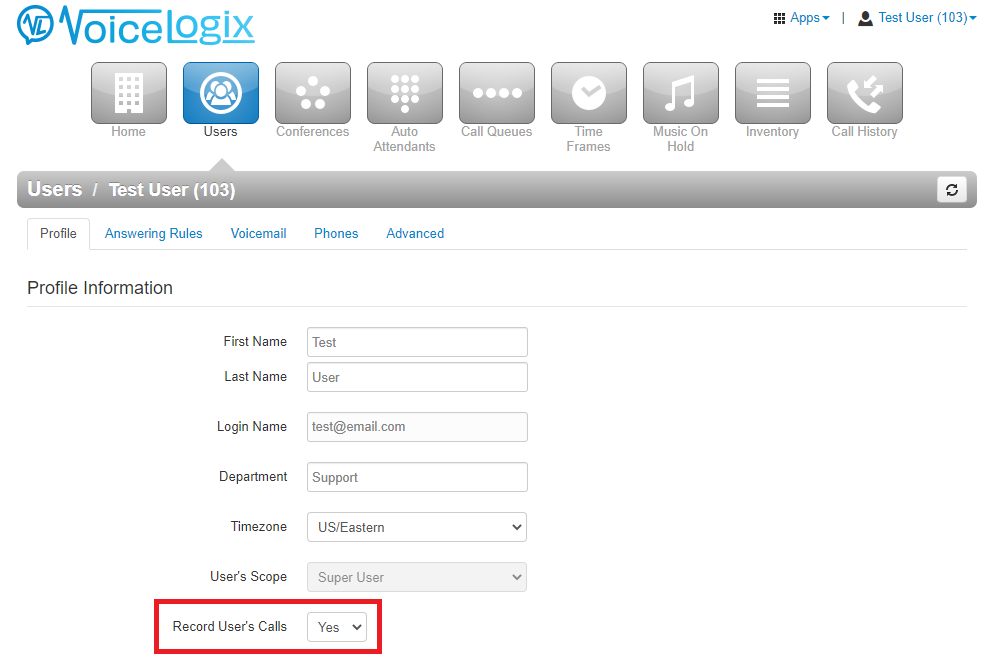
- Click the Save button at the bottom of the page.
Call Queue Recording
Once Enabled all calls made to the queue will be recorded, regardless of the device which answers the call. It also places all call recordings for the queue in a centrally located area for the User who owns that call queue.
In the Manager Portal under a specific Domain go to Call Queues
- Click the Call Queue name under the Name column. This will load a modal box.
- Under the Record Calls heading, set the value to “Yes” from the drop down menu.
- The box should look similar to the following:
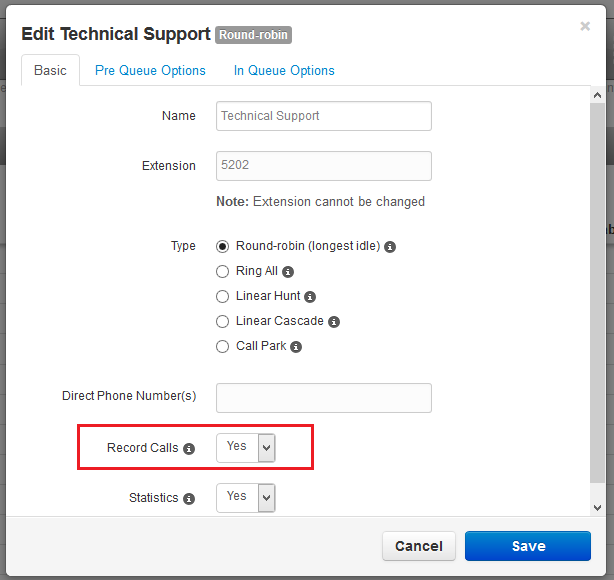
- Click the Save button in the bottom right corner. You will be taken back to the Call Queues page
The Queue calls will now be recorded.
On-Demand / Mid-Call Recording
Portal
When you are logged into the user portal and a call is active you’ll see a recording icon in the active call widget.
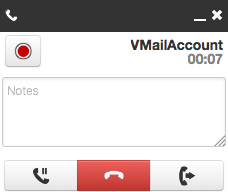
Mid Call Recording Using Star Codes
You can use the star codes mid call to start and stop recording of phone calls.
- *45 will begin call recording.
- *46 or simply hanging up will end call recording.
Review Call Recordings
This applies to all call recordings.
To Review Recordings from the manager Portal check call history and click the down arrow to download the call recording for the corresponding call.
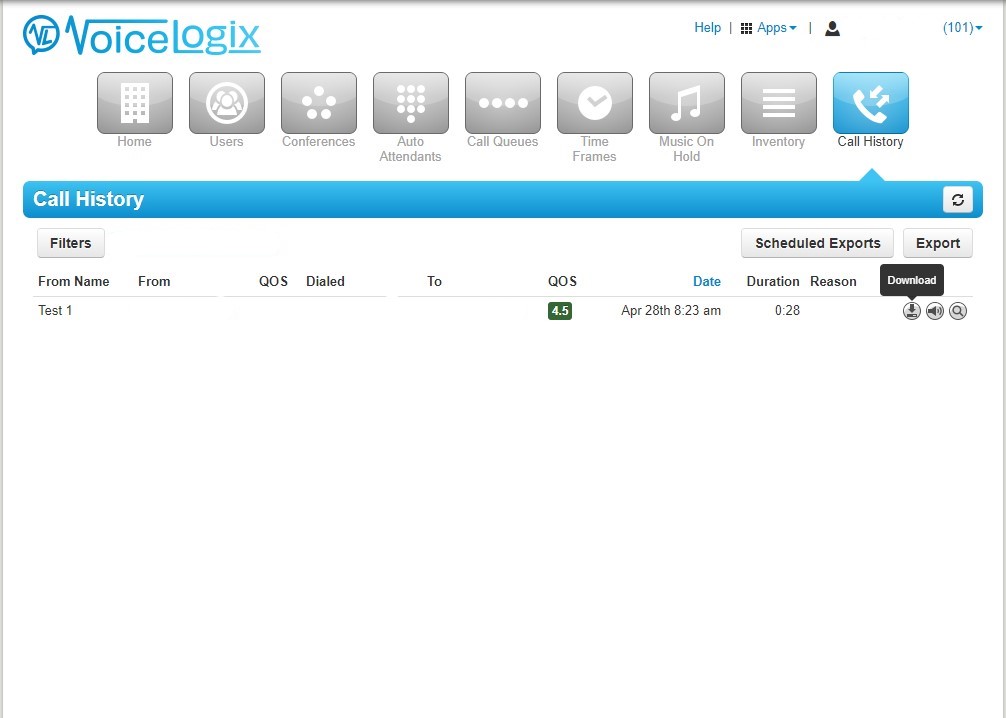
To Review Recordings from the User Portal check call history and click the down arrow to download the call recording for the corresponding call.