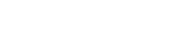This articles describes how to point certain popular phone brands to the VoiceLogix Endpoint Provisioning Server (NDP).
Preparation
- Always factory reset your phone before trying to auto provision.
- Ensure your device is running a current firmware version.
- Devices with old firmware may not provision or function properly.
Grandstream ATA
Web UI Provisioning
- Find IP for the Device:
- Plug an analog phone into the phone port.
- Press the button on the top of the ATA.
- Dial “02” to hear the current IP address played for you.
- Access the Web UI of the phone using the IP address found in the previous step. Default Login/Password is “admin”/”admin”
- If the Web UI is only asking for a password then it will either be “admin” or “123”
- Navigate to Advanced Settings and go to the “Firmware Upgrade and Provisioning” section.
- To do this; navigate on the phone, to Menu > Config > Upgrade > Config Server
- Once there enter the server address for your Endpoints Module in this format: auto.simplesetup.us/cfg
- Hit ok, then you will be prompted to do a reboot.
Cisco
With Cisco, Provisioning is done on the phone by doing the following;
Factory Reset
- Unplug the power cable from the phone, then plug it back in. The phone begins its power-up cycle > While the phone is powering up, press and hold # button until the Line LED turns green > Release the # button and press 123456789*0# The line button LED turns red > Once it reboots move to step 2
Phone Menu Provisioning
- Press the Settings button
- Unlock the phone
- On early models you can press “**#” to unlock
- Newer models; you can unlock by scrolling to the bottom of the settings menu and clicking on “Unlock phone”, default password is “cisco”
- Go to Network Configuration
- TFTP Server”, change to “yes”
- Enter the IP Address
- Save and Exit
Linksys
Factory Reset
- Press the Setup button > Select 14 Factory Reset > Hit Select > Press OK to confirm
Phone Menu Provisioning
- Find the IP address for the Device
- Linksys Phone (941, 942, etc):
- Press the Setup button. Navigate down to Network.
- Look for Current IP.
- Linksys ATA or router(SPA112, SPA122, PAP2T, SPA2102, etc):
- Plug in an analog phone to the phone port.
- Press “****” to access menu
- Dial “110#” to hear the current IP address played for you.
- Linksys Phone (941, 942, etc):
- Access the Web UI of the phone using the IP address found in the previous step
- Navigate to Admin –> Advanced page and Click on the Provisioning tab.
- Change the Profile Rule to Match the following picture, using the syntax https://auto.simplesetup.us/cfg/spa$MA.cfg
Polycom
UC4 firmware allows for setting the provisioning URL via the web, otherwise, you can do it from the phone. Polycom phones have the ability to be auto provisioned by going to the Management Portal > enter Mac Address > Then Factory Reset. If that does not work, use the steps below to manually Provision.
Factory Reset
- Press the Menu button
- Select Headings
- Select Advanced. The Password will depend on the profile
- Select Administration Settings
- Select Reset to Defaults
- Select Reset to Factory
- Select Yes
- Lastly, the phone will reboot a total of two times. Ready to move on to next steps.
UC4 Web Interface Provisioning
- Get the phone IP from Menu > Settings > Status > Network > TCP/IP Parameters
- Open a web browser to the IP you found and log in as username Polycom with password 456
- Go to Settings > Provisioning Server
- Set the Server Type to HTTPS and Server Address to auto.simplesetup.us/cfg
Phone Menu Provisioning
- Press the Menu button, navigate to Settings then Advanced
- Type in the password, default is “456”
- Navigate to Admin Settings then Network Configuration then Server menu
- Change “Server Type” to HTTPS
- Enter the “Server Address” to auto.simplesetup.us/cfg
- Exit and Save, the phone should reboot
Yealink
Depending on the firmware and model your device, its interface may look like either of the options below. Yealink phones have the ability to be auto provisioned by going to the Management Portal > enter Mac Address > Then Factory Reset. If that does not work, use the steps below to manually Provision.
Factory Reset
- Navigate to to Menu>Settings>Advanced Settings>Reset Config. Select Reset to Factory Settings, and then press Reset. Once the confirmation message is displayed, confirming that you want to reset the setting. Press OK
Option 1 for Provisioning
- Determine the IP of the Phone and navigate to the IP via a browser.
- The default username/password is admin/admin
- Navigate to the “Upgrade” and to the “Advanced” sub-tab.
- In the URL field enter http://auto.simplesetup.us/cfg/
- Also, confirm that the “Check New Config” is set to “power on“
- Hit “Confirm” to save and configure the phone.
Option 2 for Provisioning
- Determine the IP of the Phone and navigate to the IP via a browser.
- The default username/password is admin/admin.
- Navigate to the “Settings” tab and to the “Auto Provisioning” sub-tab.
- In the URL field enter https://auto.simplesetup.us/cfg/
- Also, confirm that the “Power On” is checked.
- Hit “Auto Provision Now” to save and configure the phone.
Panasonic
Factory Reset
- Press the Menu icon
- Select System Settings
- Enter #136 for the code
- Select Yes when asked if you are sure you want to factory reset the phone. CAUTION: Do not power off during phone startup
Phone Menu Provisioning
- Turn on the Phone’s Web Interface by doing the following.
- Go the device Menu > IP Service > Network Settings > Embedded Web
- In this window Select the option for on and click Save.
- Then obtain the IP from the device.
- Go the device Menu > IP Service > Network Settings > IP Settings
Web Interface Provisioning
- Navigate to IP of device through Web Browser.
- When prompted for Username and Password use the following:
- Username: admin
- Password: adminpass
- Then Navigate to the Maintenance > Provisioning Maintenance
- In the Standard File URL field enter: http://auto.simplesetup.us/cfg/{mac}.cfg
- Click Save
Vtech
Factory Reset
- Navigate to the Menu button > Admin Settings > Select > Press 123 to change encoding to lowercase > Use Amin as the password > Select Reset to Default > Select Yes to confirm.
Phone Menu Provisioning
- Get the phone IP from Menu > Status > Network
- Open a web browser to the IP you found and log in using the following:
- Username: admin
- Password: admin
- Go to Servicing > Provisioning
- In the Provisioning Server field enter https://auto.simplesetup.us/cfg
- Click Save and Reboot device
Fanvil
Factory Reset
- Make sure your IP phone is turned off.
- Hold the pound key (#)
- You will then see the message “Post Mode” appears on your screen.
- Dial *#168.
- After 5 seconds, you should see “Conf Reset” on your screen.
- Restart your IP phone and your phone will be reset to the factory settings.
Phone Menu Provisioning
- Determine the IP of the Phone by going to Menu > Status.
- Open a web browser to the IP you found and log in using the following:
- Username: admin
- Password: admin
- Navigate to Auto Provision
- Click on Static Provisioning Server
- In the Server Address field enter: https://auto.simplesetup.us/cfg
- Change “Protocol Type” to HTTP
- Change “Update Mode” to Update After Reboot
- Click Apply and reboot the device
Snom
Factory Reset
- Press Navigation enter Settings menu.
- Go to Configuration.
- Press Confirm button.
- Select Reset.
- Press Confirm
- Press button under Reset on display.
- Enter the administrator password then press Confirm button.
Phone Menu Provisioning
- Get the phone IP from Menu > Information > System Information
- Open a web browser to the IP you found
- Go to Advanced > Update
- In the Server URL field enter https://auto.simplesetup.us/cfg/{mac}
- Click Apply and Reboot device
Avaya
Factory Reset
- Press Menu button and navigate to the Administration menu.
- Enter the Admin password (default is – 27238)
- Scroll the menu and select Clear.
- Press Clear again to confirm the action. The phone settings are cleared and the phone will restart
Phone Menu Provisioning
- From the phone go to Admin button
- Enter password 27238
- Scroll to Web Server and Enable
- Click Save and Back; phone will reboot
- Get the phone IP from IP Configuration > Ethernet IPv4
Web Interface Provisioning
- Open a web browser to the IP you found
- Enter the following information to login:
- Username: admin
- Password: 27238
- Go to Management > HTTPS Provisioning Server
- Enter the following information:
- HTTPS Server Address: auto.simplesetup.us
- HTTPS Server Directory Path: cfg
- Click Save and Restart device