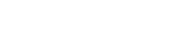Concept
This article describes the feature that allows for the bulk action of reset and recycle on users from within the Portal.
Definitions
- Reset – Resetting will clear all the user specific data from of a user and allow for it then to be reused.
- Recycle – Recycling a user gives a simplified screen to add in the new user’s name and email without needing to add in the data that has already been configured.
Procedure
- Log into the Portal with a scope of Office Manager and above and navigate to the Users page within the domain desired. Checkboxes will be displayed to the left on the user names; as shown below.

- Check the boxes for all the users you wish to reset/recycle and click on the Bulk Action button as shown below.
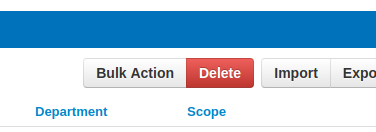
- A pop-up modal will display the selected users, along with the actions that can be taken. The possible actions are Reset Users, Send Welcome Email and Force Password Reset; as shown below.
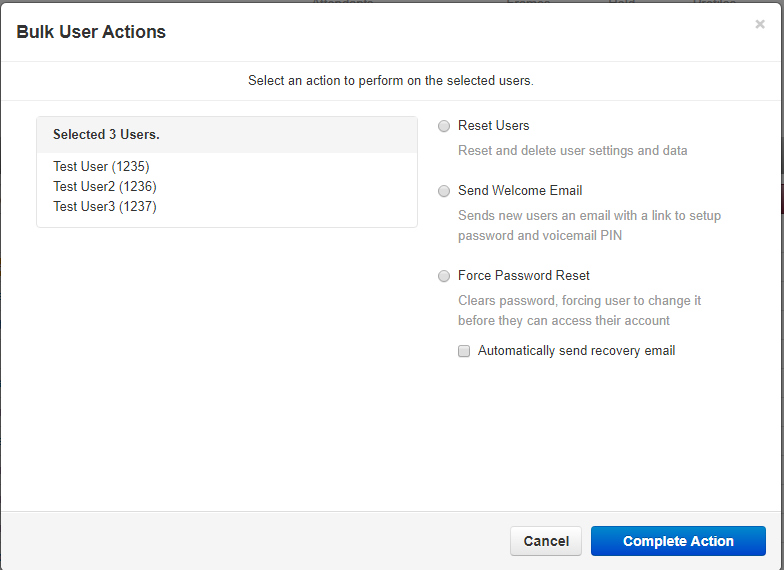
- Select Reset User. By selecting Reset Users you will be able to select which subscriber information you wish to be cleared; either individually or all (by clicking on Select All). By default the name, email address, password, Voicemail PIN, and additional phones/devices associated with the user will be deleted. The Reset Users modal is shown below.
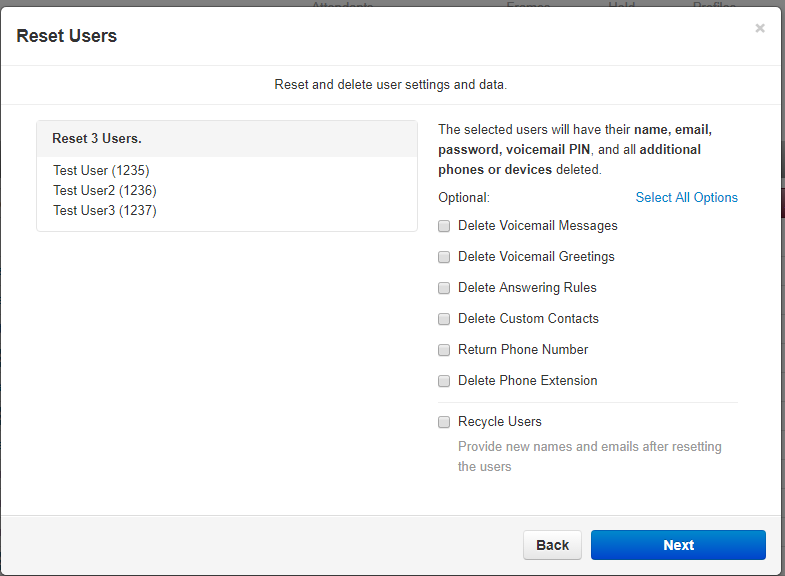
- Choosing Select All Options twice will un-select all options. Once you have selected all the subscriber information you wish to reset click Next. You will be asked to verify your selected action as shown below.
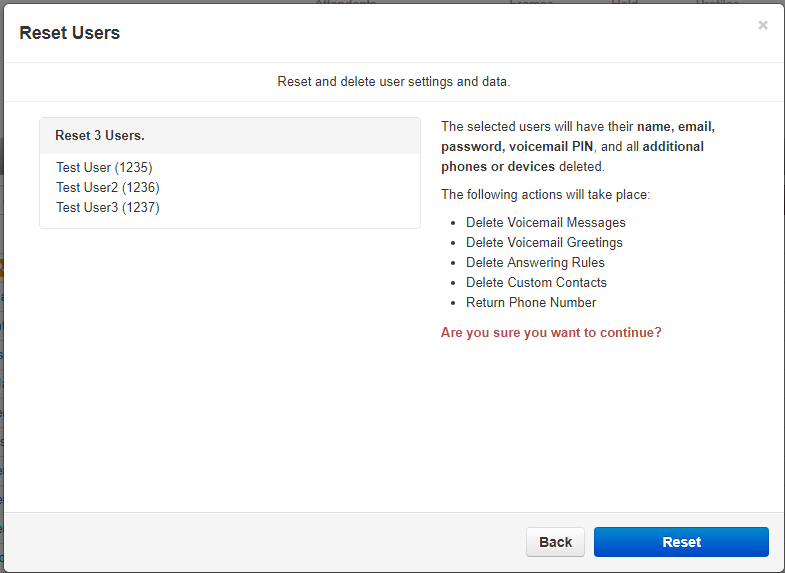
- A status modal will show the progress of the reset and completion; as shown below.
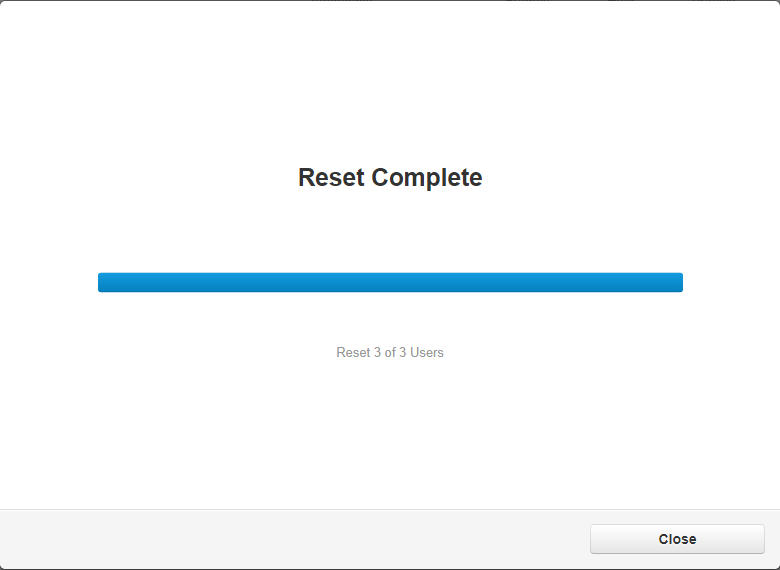
- If you are resetting a user, the selected information will be cleared, and the user/extension will remain on the system for use at a later time. The user’s name will be blank, and the status will be displayed as Setup Required. The reset is now complete.

- When ready, you can re-assign the extensions individually, or by running the bulk edit Reset User function with the Recycle Users option selected; as shown below. By selecting Reset Users and the additional Recycle Users option, you will be given the opportunity to immediately reassign the user/extension you just reset.
- The same steps as those shown above for resetting users will be seen when recycling user(s), however, once the reset is complete, you will be presented a Next button, rather than a Close button.
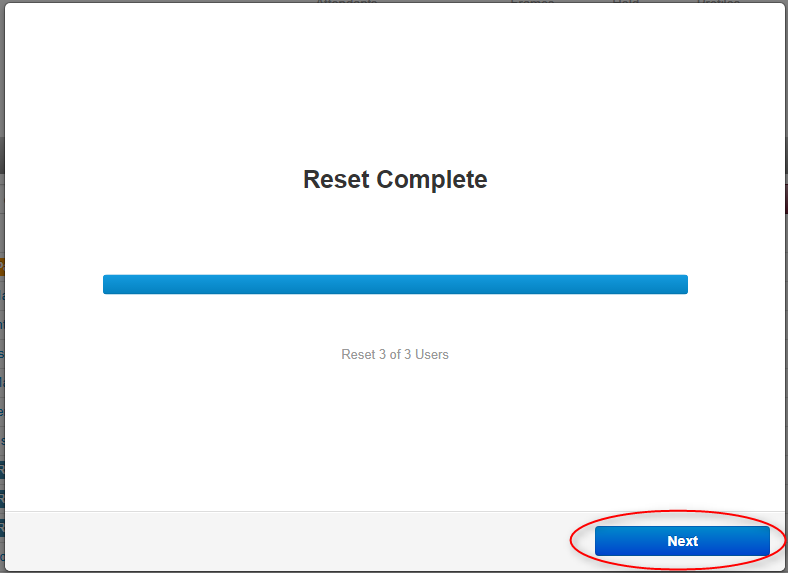
- The Recycle Users form will appear; as shown here.
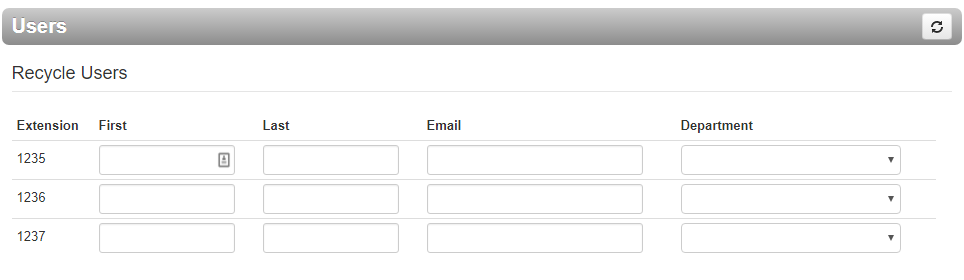
- Fill out the form for the new user. by completing the following fields
- First Name and Last Name are REQUIRED.
- Email is recommended if Portal Security options are enabled; or voicemail to email/transcription will be utilized.
- Users will be created with no secure password or voicemail password
- The Users status will now appear as Password Required.