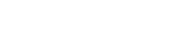Welcome to Voicelogix! To get you started we will need to setup a few thigs for each user on your system. You will receive an email that will contain your username, and a link to set your login password and Voicemail Pin. Once you have this information your ready to login.
Logging into the Manager Portal
- Open a web browser (Chrome is Recommended) and navigate to https://manage.voicelogix.com
- You will login using the information contained In the welcome email. Your Username will be your extension@Domain and password will be what you chose during setup.
Setting Up Your Voicemail Greeting
By default your voicemail will be a generic greeting. Setting up your Voicemail greeting should be the first thing you do on the Phone System.
- Press the Message or envelope icon on your phone
- Enter your voicemail pin setup in the welcome email followed by # key. The default password is 8586
- Upon Entering your voicemail for the first time it will prompt you to record your name and unavailable messages.
Checking Your Voicemail
You can listen to your voicemail a few different ways using the voicelogix platform.
By Phone – pressing the Message and or envelope button on your phone or dialing *98
Via Web Browser – Login to the manager Portal and go to messages and the voicemail tab.
Please note if you have voicemail to email setup, you may not receive voicemails to your phone. To update your voicemail delivery:
- Log in to the manager portal
- Go to Messages
Note: Office Managers will have to click on their name in the top right and select My Account first - Click on the Settings tab
- Select the preferred option from the Email Notifications drop-down under Unified Messaging
Placing a Call on Hold
While on a call, you can press the Hold button usually looks like a Pause Symbol. The corresponding button of that Extension or Line will now flash red showing a call is on hold.
Retrieving a Call on Hold
To Pickup your call from hold:
Press the Flashing Red Extension or Line key to resume the call.
Note it is important that while a call is on hold no other phones are retrieve the call. To place the call into a shared holding point you will want to place the call into a parking spot. Please see Call parking for more information.
Transfer a Call
Attended Transfer
- Press the transfer button on your device. This automatically places the caller on Hold.
- Dial the extension or phone number you wish to transfer the call to and press Send to call.
- Once you have alerted the other party of the call press transfer to send the held call.
Blind Transfer
- Press the transfer button on your device.
- Dial the extension or phone number you wish to transfer the call to
- Press transfer button again.
That’s it for now! Explore the rest of the knowledgebase to learn more about the system. We recommend watching the Training Videos to learn how to navigate the PBX Portal.