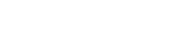Concept
The AA designer allows for language selection for all subsequent prompts. You can select languages for the first tier or second tier if you want the language option to be set differently for each sub-tier.
Procedure
- If you do not already see the Auto Attendant option, go into a domain level view. Continue by selecting the Auto Attendant view. Once there, press Add Attendant and continue to add the desired parameters for your new Auto Attendant.
- If you want to edit an Auto Attendant, the procedure will be the same from here onward.
- Enter edit mode for the Auto Attendant to which you want to add a language. You may select the options for the Dial Pad Menu that you prefer, but now with the multiple language support, there is a drop-down for choosing which language that menu prompt is in.
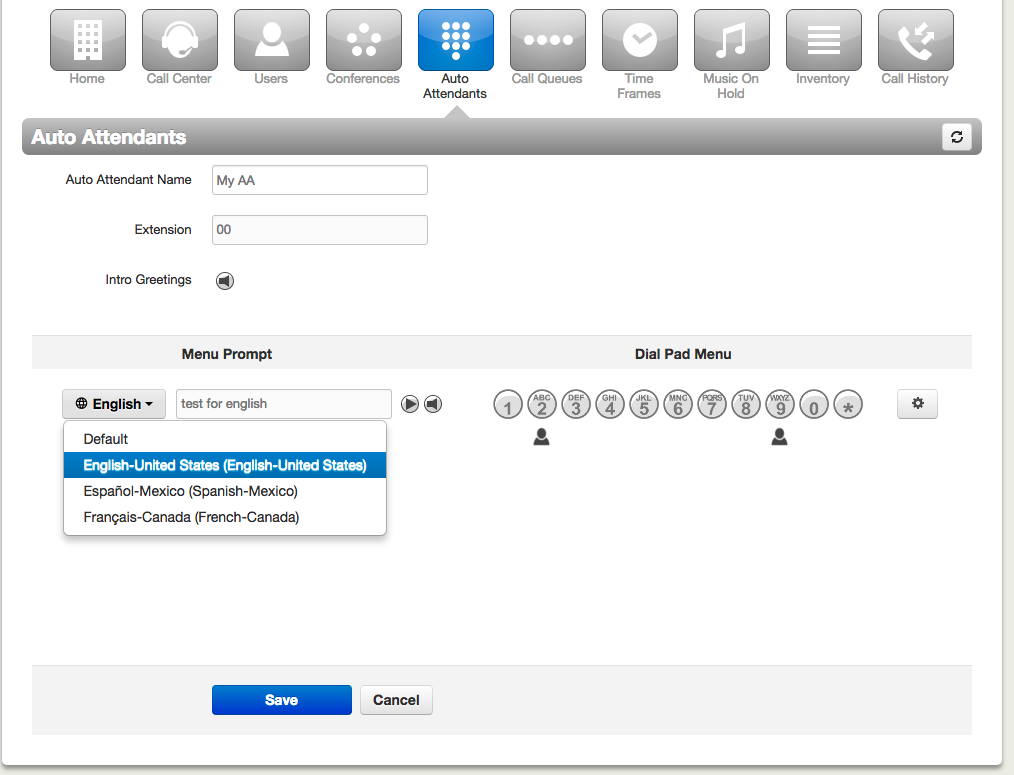
- Choose Add Tier as one of your Dial Pad Menu options, which will bring a second Menu Prompt with its own language setting, letting you set a different language for each sub-tier.
- If you are using the first tier to select a language then the audio should include instructions in multiple languages as to which options should be chosen for each language.
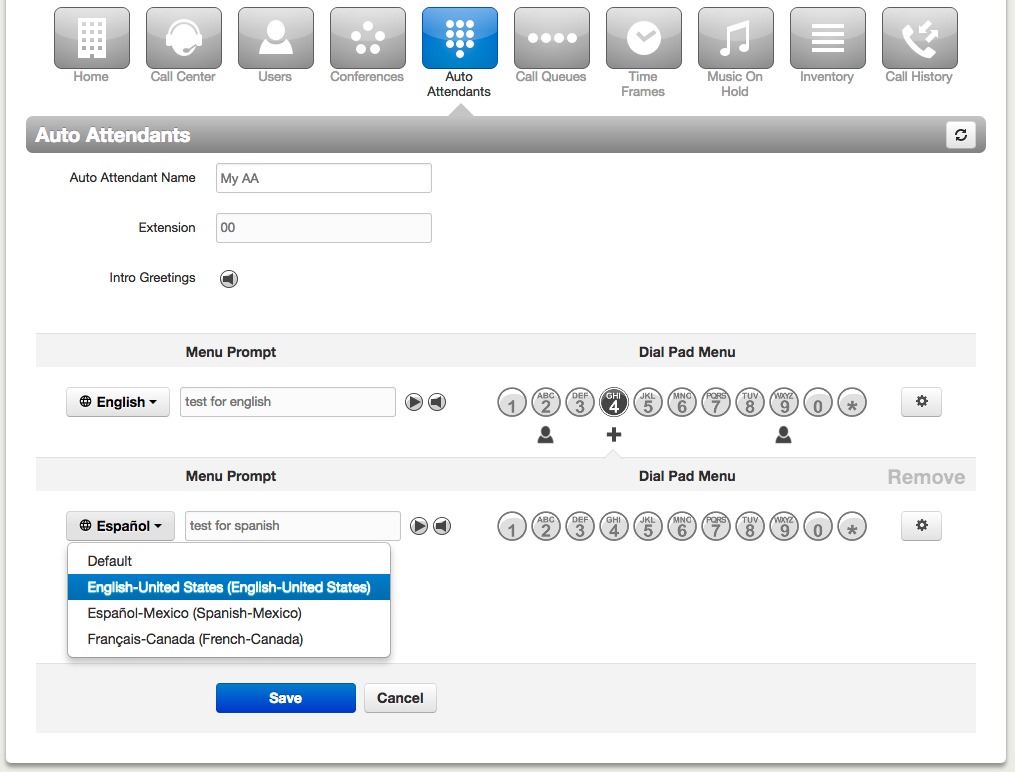
- Once the language is set, the rest of the call including if the caller is sent to a call queue or voicemail will be in that language for all audio prompts.